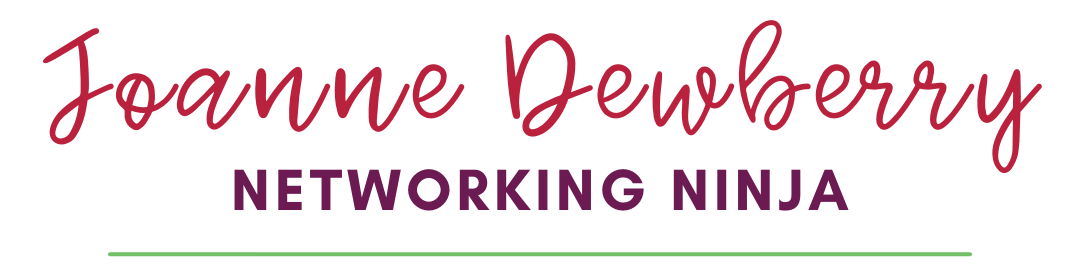Unfortunately, report generation is a skill seldom taught in Excel courses launched by mere newbies or self-proclaimed Excel experts.
However, if you conduct a bit of research, you’ll find several in-depth Excel courses for data analysis available online with more time dedicated to this tedious task.
If you’re short on time and want a quick overview of how you can save time when generating Excel reports, look at the following quick solutions.
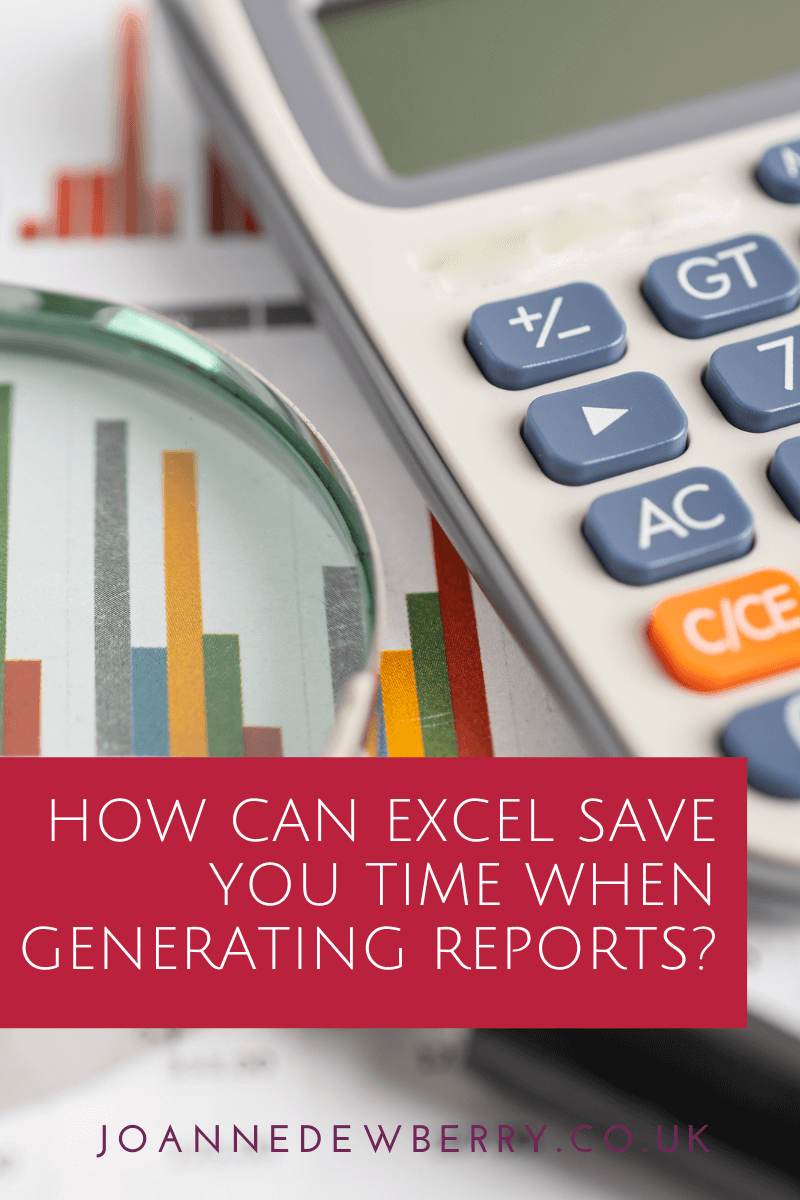
1. Learn To Filter Data
Filtering data in Excel allows you to view specific parts of your spreadsheet based on criteria that you specify to analyze the data better and generate meaningful insights.
To do this effectively, you must understand how to filter data in Excel. There are two major data filtering techniques in Excel.
Filter a Range of Data
- Go on to select any cell within a range.
- Go to Data and click on the Filter option.
- Navigate to the column header arrow.
- Locate and select Text Filters or Number Filters, and then select a comparison of your choice, like Less Than…
- Then, set the filter criteria and press OK.
Filter Data In a Table
- Select the column header arrow of the column you require to filter.
- Uncheck the (Select All) box and only select those boxes you want that column to show.
- Once done, click on OK.
- Your column header arrow will change to the Filter icon. You can remove/clear/change the filters anytime by clicking on that option.
2. Use Excel’s Built-in Reports
Excel has a host of built-in reports that can help you quickly generate accurate information for your company. For example, if you want to know how many salespeople have reached their monthly quotas, you could use the “Goal Seeking” feature in Excel. This allows you to set up a goal and then change one or more variables to meet that goal.
The same principle applies when generating reports on other metrics.
3. Create a PivotTable Report
Pivot tables allow you to take data from one or more tables and rearrange it in any way you want. You can easily create a pivot table by following a few easy steps:
- Select the entire sheet of data or specific cells you want to analyze.
- Select Insert > PivotTable.
- Now go on to select the range and location of the Data you want to analyze in your PivotTable.
- A new sheet will be launched.
- Fill the labels for the reference and values fields (try to arrange them accordingly in your sheet).
- Lastly, select a custom calculation you want your pivot table to measure, like minimum, maximum, or average.
- Once done, update the pivot table.
If you make any changes in your raw Data, the PivotTable will update the information in your charts.
4. Use The Correct Formula Types and Formatting
When creating a report, it’s important to use the correct formula types and formatting. This will ensure that your Data is accurate, easy to read, and most importantly—useful.
Here are some tips for using formulas in Excel reports:
Absolute References For Cell Addresses
When referring to cells, use absolute references (i.e., $A$1) rather than relative references (i.e., A1). This ensures that your Data always points to the correct cell in the spreadsheet no matter where you copy or paste it.
Named Range Formulas
Use named ranges for formulas that refer to multiple cells. If you have a formula that refers to multiple cells (such as SUM), use named ranges rather than hard-coding cell addresses in the formula. If you move or rename those cells, your formula will still work correctly in other areas of your spreadsheet.
For instance, a hard-coded formula will look something like this:
=SUMIF($A$2:$A$10, $E$1, $B$2:$B$10)
But if you use named ranges for your column or rows, the formula will become:
=SUMIF(fruits_list, fruit, sales)
Format Numbers
Format numbers appropriately so they’re easy to read and understand at a glance. For example, if you’re showing sales figures over time as a line graph, don’t just show them as dollar amounts—display them as percentages or percents instead so they’re easier to digest at a glance and compare over time with other metrics like revenue growth or cost savings over time.
Takeaway!
If you want to take your Excel reporting to the next level, one of the easiest ways to do so is by leveraging the power of templates. They can save you loads of time by automating much of the data-gathering process and creating a set structure for you to work within.
This post complies with my Disclosure Policy
Found this useful wondering how you can show me your appreciation? Well, there are some ways you can say thanks and support my website: ➡